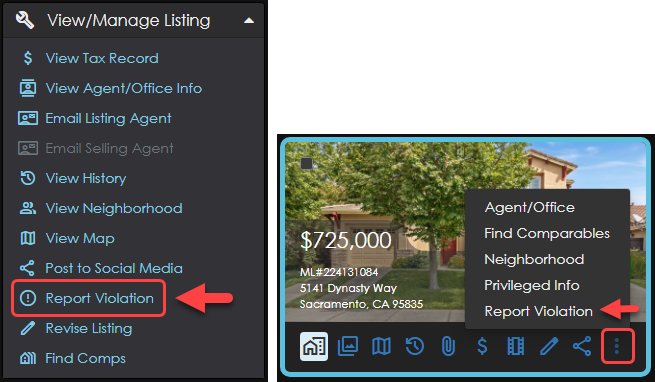Frequently Asked Questions
Prospector+
Realist
- Login to the MLS Dashboard - prospector.metrolist.net.
- Click on your avatar in the upper right corner.
- Click on “My Profile", and select "Change Password" tab on left side.
- Click green "Change Password" button.
- Enter your current password then new password and re-enter the new password again
- Click the blue "Update Password" button to complete
The banner may appear oversized due to the monitor/screen size of the device being used. To resize the banner use the button combinations below located on your keyboard.
Decrease banner size: Hold Ctrl button and press the - button
Increase banner size: Hold Ctrl button and press the + button
NOTE: carrot ^ button in the upper right corner collapses banner
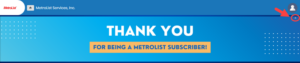
If the picture resolution exceeds the following limits below, the software automatically reduces the size of the picture proportionately.
- Max resolution for property pictures is 1500x1500.
- Max resolution for profile pictures is 600x200.
Tips for faster uploading
- Reduce the size of large pictures using a third-party photo editing software before uploading to the MLS.
- The Upload/Manage Pictures feature supports JPG and PNG picture file formats.
There are two common reasons for not having access to revise your listing.
1. Your Broker has not given you access to this feature in Prospector+. Each Broker has the right to determine who is able to add or modify listings in the office. Contact your Broker to get the access or find out what your office policy is with regards to adding and revising listings.
2. The Listing Agent does not belong to the Listing Office. This may occur if you have changed Office/Broker after adding the listing to Prospector. You will not have access to revise the listing until the listing is either transferred to your new Office/Broker or withdrawn from your previous Office/Broker so you are able to add the listing under the new Office/Broker. Please contact your previous Office/Broker to have your listing transferred, withdrawn or to have the Broker modify the listing if it is not being transferred to the new Office/Broker.
Agent Hit Counter and Public Hit Counter fields provide the listing agent with a quick summary of how many agents and buyers have viewed their listing.
Note: This field can only be viewed by the listing agent and their broker.
- Are hits from other MLSs counted?
Hit counts for BAREIS and SFAR are shown on the Prospector+ system. MLSListings and Paragon hit counts can be obtained by submitting your request to support@metrolist.net.
- What counts as a hit?
Agent Hit Examples: Clicking a listing to view details on Prospector+, BAREIS MLS, or SFAR MLS.
Public Hit Examples: Clicking a listing to view details from auto prospecting emailed reports and the client portal.
- How often are hit counts updated?
Hit counts are updated at 12:00am daily.
PC users please adjust the following settings on your browser…
Chrome
- Open Chrome
- More button (3 dots) in the upper right corner
- Settings
- Privacy and Security
- Cookies and other site data
- Check “Allow all cookies”
*Issue should be resolved
Edge
- Open Edge
- Menu button (3 dots) in the upper right corner
- Settings
- Cookies and site permissions
- Manage and delete cookies and site data
- Uncheck “Block third-party cookies”
*Issue should be resolved
MAC users please adjust the following settings on your browser…
Safari
- Open Safari app
- Safari button in the upper left corner
- Preferences
- Privacy
- Uncheck “Prevent cross-site tracking.”
*Issue should be resolved
Chrome
- Open Chrome app
- Chrome button in the upper left corner
- Preferences
- Privacy and Security
- Cookies and other site data
- Check “Allow all cookies”
*Issue should be resolved
The most common cause of email delivery failure is:
The presence of a Spam filter with your clients email provider. Ask your client to check their mailbox for a Bulk Mail or Junk Mail folder. They can check with their provider to find out how to add this email to their “White List”. The “White List” is a list of email senders that are pre-approved to send you e-mail.
Use the following steps to resubscribe a contact:
- Go to the Admin button on Prospector+
- Click on Manage Unsubscribed Recipients
- Locate the contact's email address or name and click Send Resubscribe Link
- The contact needs to open the resubscribe email and click the link to opt back in
Yes, you can set up email alerts for listing events, prospects and tasks. You may also select a specific time to receive those alerts!
![]() Click to open PDF for instructions on setting up email alerts.
Click to open PDF for instructions on setting up email alerts.
Listings submitted with a future on market date are automatically set to Unapproved. The MLS will automatically approve the listing once that date is reached. Alternately, you can revise the On Market Date to the current date and the listing will immediately become active and approved. Please ensure your listing’s on market date reflects what is shown on the listing agreement.
From the Revise Status screen:
-
- Click the look up icon to the right of the Agent MLS ID field.
- Enter the first three letters of the buyer agent’s last name in the Last Name field.
- Enter the buyer agent’s first initial in the First Name field.
- Click “Search”
- Find the correct agent from the search results and click the “Select” link to the left of their information. The Agent and Office ID’s will automatically fill in.
When revising a listing to the Close Status, you must have the following information to complete the process:
- Pending Date (the date the offer was accepted)
- Close Date (Close of escrow)
- Close Price
- Escrow Number
- Escrow Company
- Buyer Financing
- Buyer Agents ID
- Buyer Office ID
- Concessions
A - Active
U - Contingent - Show
F - Contingent - No Show
C - Canceled
S - Closed
D - Duplicate Canceled
X - Expired
Q - Expired Pending
H - Hold
P - Pending
G - Pending Bring Backup
Click here to view a step-by-step guide on how do print a Masters Club/Top Achievers Report.
Click here to view a step-by-step guide on MLS11.
If the Facebook share button is retuning the message, “User opted out of platform...” then please use the link below for step-by-step instructions to opt in.
Facebook Share and Twitter buttons can only be used when:
- You are the Listing Agent
- You are the Co-listing Agent and are in the same brokerage as the listing agent
- You are the Broker of the listing office
Brokers and some office admin have the ability to update an office logo by performing the following steps:
- Go to the 'Admin' button on Prospector+
- Click 'Office Menu' near the bottom of the list
- Click 'Manage Office Logo' under Office Settings
Note - logo must be in .jpg format and sized to 200 pixels wide by 100 pixels high
This means the mapping program could not find the exact location of the address to pin it on the map and the listing cannot be found using a Radius or Map Search.
New subdivision:
In new developments the street information may not have been added to the map database yet.
Non-standard addressing:
-Anything in the Street Modifier field might have an effect
-Entering street suffix (Ct, Dr, Ave, Etc.) in the Street Name field
-Unit numbers in the street name field
-Including a Street Direction (N,S,E,W) when there isn’t one
Click Here for a list of requirements.
NOTE: Beginning on Saturday, 1/01/2022, the Internet Explorer web browser will no longer be supported by Rapattoni MLS
Account
Agent/Appraiser Subscribers who have moved offices, will need to fill out an Agent Change Form to update the office information on their MetroList account.
Use the following link to access our Online Agent Change Form:
Broker/Appraiser Participants need to complete the Office Change Form. This form is used for actions such as changing existing office information (address, telephone, etc.), adding a new or additional office, or changing status to Broker/Appraiser Participant and opening your own office. The form must be completed by a Broker/Appraiser Participant and may require a copy of the broker’s DRE license or a completed DRE form 203 or 204 reflecting the updated information.
Use the following link to access our Online Office Change Form:
Please complete our Online Anget Change Form:
You can access invoices on the Pay Online portal 2 ways:
To complete your MetroList application, payment is to be made by telephone (if the application was submitted through the online system). Applicant's receive a welcome email once their application is processed, prompting them to call in to activate their account. Payment includes application start-up and quarterly fees, and it must be collected in order to complete the application process.
Please submit an online Request to Cancel Form by Clicking Here
OR
Email your request using your email address on file to: adminsupport@metrolist.net
NOTE: MetroList service will be canceled at the time your request is received. Cancelations processed after the 15th of the month may leave a balance owed for the current month.
A Broker of office, Office Manager, or authorized signer may do one of the following:
Submit an online Request to Cancel form by Clicking Here
OR
Submit the request via email from their email address on file to: adminsupport@metrolist.net
Yes, all your previous data is stored with your MLS ID and is accessible once you reactivate your service with MetroList.
NOTE: Active listings under a deactivated account are transferred to the broker.
3rd Party
Verify the 'Publish to Internet' field is set to YES on your listing input page.
- If the field is currently set to NO, update the field to YES and allow 30 minutes for the listing to appear on the public sites.
- If the field is already set to YES but the listing is still not appearing on the public sites, email support@metrolist.net or call (916) 922-7584 opt 2 [Mon-Fri 7:30-6:00 Sat-Sun 9:00-3:00].
Yes, if your broker has turned the Zillow syndication setting on in Prospector+. Use the link below for more information.
Other
Yes! MetroList has a public search portal!
Coming soon signs can be put up after the Seller Acknowledgment and MLS Waiver is completed and submitted within three days of the list date. No listing should be submitted with a future on market date while the property is on a waiver.
Full Service
Limited Service
Entry Only
Please reference MetroList® Multiple Listing Service Rules 7.2.1, 7.2.2 and 7.2.3 for additional information.
Attached - the house is attached to a neighboring building, such as a half-plex.
Detached - the property does not share a common wall with another home.
Some browsers use internal pdf viewers that are not compatible with the fillable profile sheets.
• Right Click on link (i.e. Residential)
• From the pop-up menu select “Save link as…”
• Save to desktop or folder location of your choice on your computer
• From your computer open the profile sheet (double click on file name)
Check for Ad Blocking/Pop Up Blocking software that is preventing the page from loading. Usually to the right of the address bar at the top of your browser, you’ll find an icon that will have some sort of Indicator such as a red dot, a number, or the icon itself will be illuminated. Click the Icon and a submenu will open for you to either allow the site or turn off/remove the software. Once you’ve updated the permission, reload your page and run the address search again.
Click Here for example of Ad Blocker/Pop Blocker location
This is usually due to a prospect’s original search criteria being revised or the original search is deleted and a new search is made. Follow the steps below to remove listings that no longer match the search criteria.
Go to Newly Matched Cart, check all listings, click the Remove button, select Checked, click the magnifying glass in upper right corner, Run the search, add the new results back into the cart
TrendGraphics and Prospector+ use different formulas to determine the Average Closed Price Per SqFt.
TrendGraphix Formula = total of all sold home prices ÷ total sqft of all sold homes
Prospector+ Formula = total each sold homes’ Price Per SqFt ÷ total number of properties
Realist pulls MetroList MLS data once a day at 2:00am PST.
You may need to clear your browser cache.
![]() Click to open PDF for a step-by-step guide on clearing your browser cache
Click to open PDF for a step-by-step guide on clearing your browser cache
Listing Data Checker / CheckIT
Listing Data Checker is a software platform that integrates with Prospector+ and Realist to automatically monitor listing data to improve accuracy and completeness. Brokers and agents have consistently asked for better listing data to further develop good client experiences and reduce potential liability.
After a listing is entered into Prospector+, Listing Data Checker compares entered data and validates the listings against Realist property tax records and the MLS Rules.
The Participant Broker and Listing Agent are always notified. Exceptions to this occurs when the Participant Broker designates an alternate point of contact such as an office manager or clerical staff.
The CheckIT button allows you to check your listing for any data inaccuracies or potential rule violations immediately after the listing becomes Active and Approved. After clicking the CheckIT button, Listing Data Checker will automatically open a popup window and highlight areas in red needing review.
The CheckIT button is located in the “Links” section of your listing. The Links area is located above your information and below the Property Description Area. The button appears alongside the Find Community and Mortgage Information Buttons.
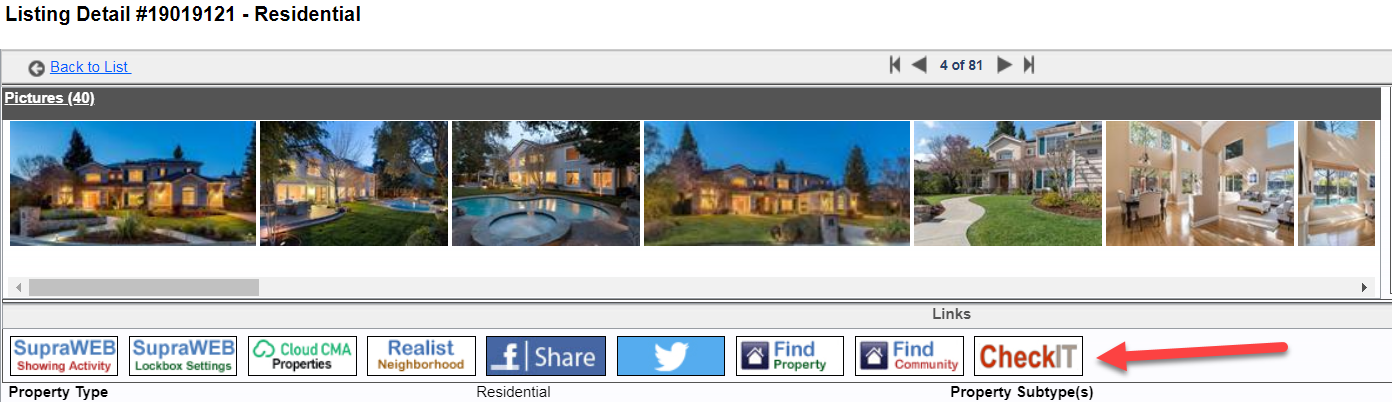
Listing Data Checker will highlight the discrepancy(s) However, Listing Data Checker does not make any corrections. All listing modifications must be made in Prospector+.
The system is designed to find discrepancies by comparing listing information to the MetroList MLS Rules and Realist property tax records.
Reported violations are checked daily and in most cases reviewed within 2 business days.
No. MetroList reviews all complaints and reports of violation and, if necessary, will take appropriate action.
Yes. An email is sent to the Listing Agent with a copy to the broker. Listing Data Checker also allows brokers to add Office Manager and Clerical Users to receive copies. As noted in the previous question, a Participant Broker may designate an alternate point of contact such as an office manager or clerical staff.
Yes. Every complaint/violation reported receives an email acknowledgement.
You will only receive an email notice if the Compliance Department has determined that your listing may be in violation of the MLS Rules and/or policies.
Log into Prospector+ and correct the item in your listing. If supporting documentation has been requested you will need to send requested information to compliance@metrolist.net
NOTE: Any address changes will need to be submitted to compliance@metrolist.net or support@metrolist.net
If the listing violation is not corrected, a fine, if applicable will be assessed.
The MetroList Compliance Department will review the complaint and or suspected violation. If the listing violates the MLS Rules, an email notification will be sent to the Participating Broker and Listing Agent.
Private Photo
Private photos are ones that will drop off 3rd party public sites once the listing moves into an Off-Market Status. They will remain on Prospector+ but not be viewable to the general public.
Marking Photos private will allow buyers to maintain privacy of their newly purchased home by removing the property photos from sites accessible by the public.
-
- Expired
- Canceled
- Duplicate Canceled
- Pending Bring Backup
- Hold
- Pending
- Expired Pending
- Closed
In the Upload/Manage Pictures menu click Select All under the Actions panel to the right or check the box in the upper left corner of the photo(s). Next, hit Mark Private Photo When Off Mkt and then click Save & Exit. Keep in mind that the photo in the Primary location cannot be marked as private, but all others can be.
No, this feature is optional and only needed if you want photos to be removed from public view once the listing is in an off market status.
The photos will remain available to view on the MLS by other agents and brokers.
Simply go back to the Upload/Manage Pictures menu, click the Select All button in the window to the right and select Mark Public.
Contact tech support at 916-922-7584 option 2 or email support@metrolist.net with a brief description of the issue including specific sites and listing numbers.
Yes, see specific steps below for a listing agent or buyer agent.
Buyer Agent - Contact the listing agent directly to request for them to set photos to private. If the listing agent is unresponsive or cannot be reached, please email this request to compliance@metrolist.net.
Listing Agent -
In the Upload/Manage Pictures menu click Select All under the Actions panel to the right or check the box in the upper left corner of the photo(s). Next, hit Mark Private Photo When Off Mkt and then click Save & Exit. Keep in mind that the photo in the Primary location cannot be marked as private, but all others can be. Keep in mind that the photo in the Primary location cannot be marked as private, but all others can be.
Yes, Hold is considered an off-market status. Photos will be displayed again once the property is back on market and the MLS Only Option/Private Photos option is not selected.
Yes, Pending Bring Backup is considered an “off market” status.
Yes, the use of this feature is determined by the listing agent.
Yes, all photos will be copied from the original listing and will remain marked as private.
Yes, for Agent View only.
Sold Off MLS Status
Any property with a valid listing agreement that went into contract and sold outside of MetroList
OR
Auction listings that procured a buyer through the Auction process.
This must be fully completed within 14 Days of the Closing Date.
Yes, you would just need to "Save as Incomplete" until the transaction Closes and then submit the listing as Sold Off MLS once the sale records and Closing Information has been added.
Please Note: *Any listings "Saved as Incomplete" will automatically delete if not touched/modified after a period of 90 consecutive days. A best practice might be to start the listing about 5-10 days out from the Estimated Close of Escrow so everything is still fresh in your mind and is ready to be submitted once on record.
All standard listing information is required, including Pending and Closing information.
- The Seller’s Agent/Broker
- The Buyer’s Agent/Broker may do so under the following conditions:
- If there is not a Seller’s Broker involved in the sale
OR - If the Seller's Broker chooses not to enter the listing themselves
- If there is not a Seller’s Broker involved in the sale
Please Note: *Only one submission is allowed per transaction AND a fully executed Permission to Post Form is required for entry.
By submitting a Sold Off MLS listing to the Service, any Broker or Agent is conveying that they have a fully executed MetroList Permission to Post form. This form must include the signatures of the seller, buyer and any other cooperating broker, and the form is required as all parties must agree to display and disseminate the listing/transaction information within the MLS.
Please Note: *If the CAR RPA was used in the transaction, a copy of Page 12 of that document having been initialed by both buyer and seller already, may be submitted in lieu of obtaining separate signatures on the Permission to Post form from those same parties.
The form is accessible on the MetroList Information Center (MIC) on the Forms/Documents page. Or CLICK HERE to access.
Masters Clubs are a function of Realtor Associations and Brokerages. Please reach out to your specific Association of Realtors for qualification requirements and further details.
Copy the listing by using the following steps:
1. Go to your Listings button near the upper left corner of your Prospector+ page
2. Click on Copy Listing
3. Enter the listing # you wish to copy
4. Click the Next button near the upper left corner
5. Check/uncheck desired selections and click Copy near the upper left corner. You will be directed to the listing input page where you can make any modifications needed.
NOTE: You can only copy listings that belong to your company.